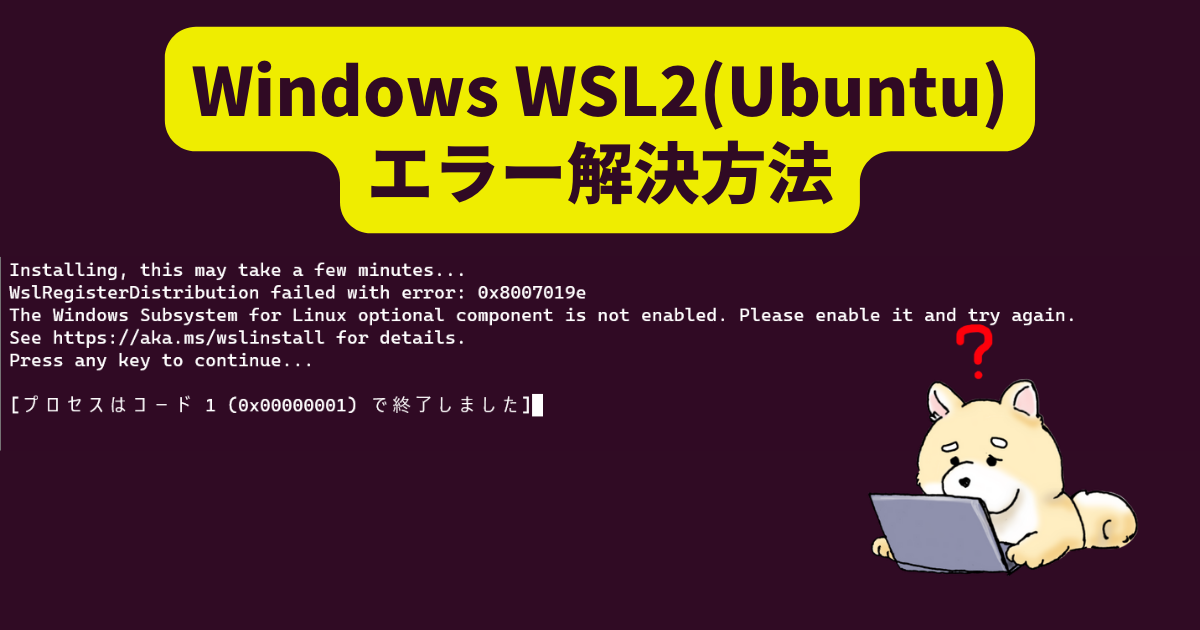
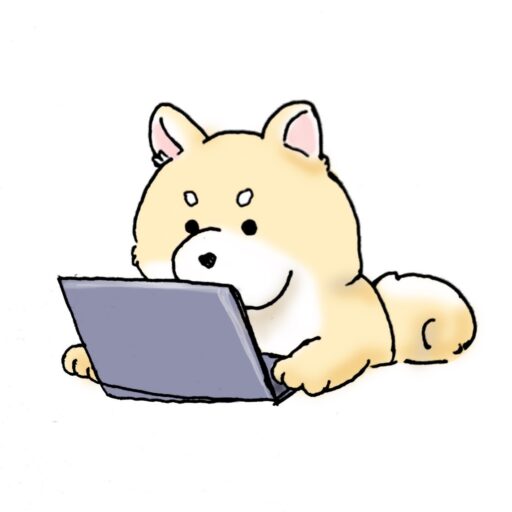
どうも、イヌガジェです
先日Windows 11でWSL2を使おうとMicrosoft StoreからUbuntuをインストールしたところ、以下のようなエラーが出ました。
Installing, this may take a few minutes...
WslRegisterDistribution failed with error: 0x8007019e
The Windows Subsystem for Linux optional component is not enabled. Please enable it and try again.
See https://aka.ms/wslinstall for details.
Press any key to continue...
[プロセスはコード 1 (0x00000001) で終了しました]どうやらうっかりWSLを有効にせずにUbuntuを入れたときに出るエラーのようなので、解決法を解説していきます!
Windows11でWSL2を有効化する方法2選
Windows11でWSL2を有効化する方法は主に2つあります。
- windowsの機能から有効化する
- Powershellでコマンドを使い有効化する
どちらも簡単に有効化できますが、Powershellに慣れていない方は①の方法を試してみてください~
では早速解説していきます!
・windowsの機能から有効化する
1.まずはWindowsのスタートボタンを右クリック→設定をクリックします。
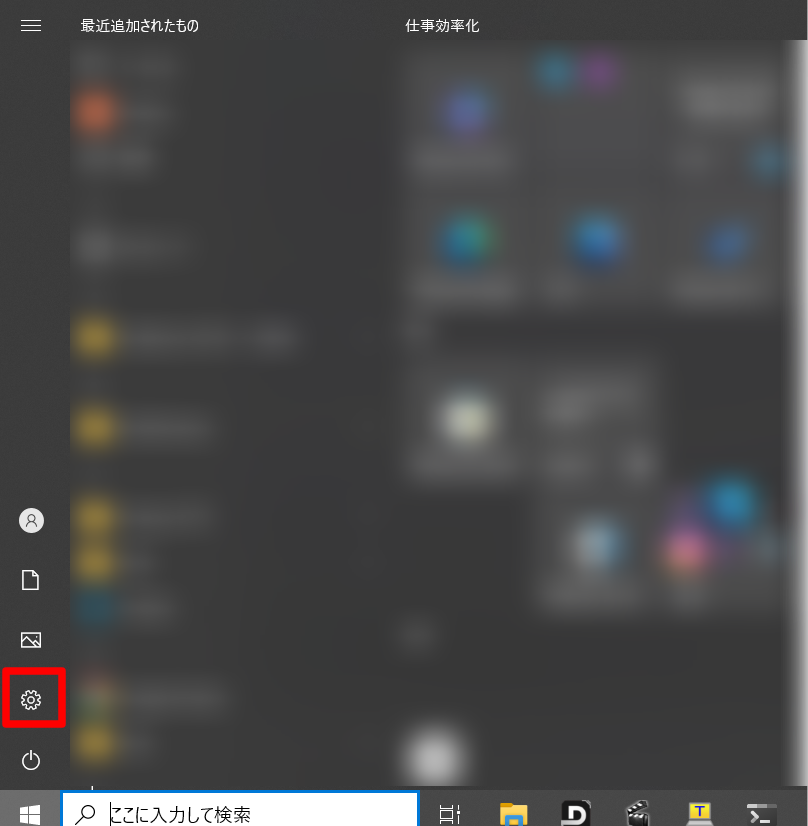
2.「アプリ」をクリックします
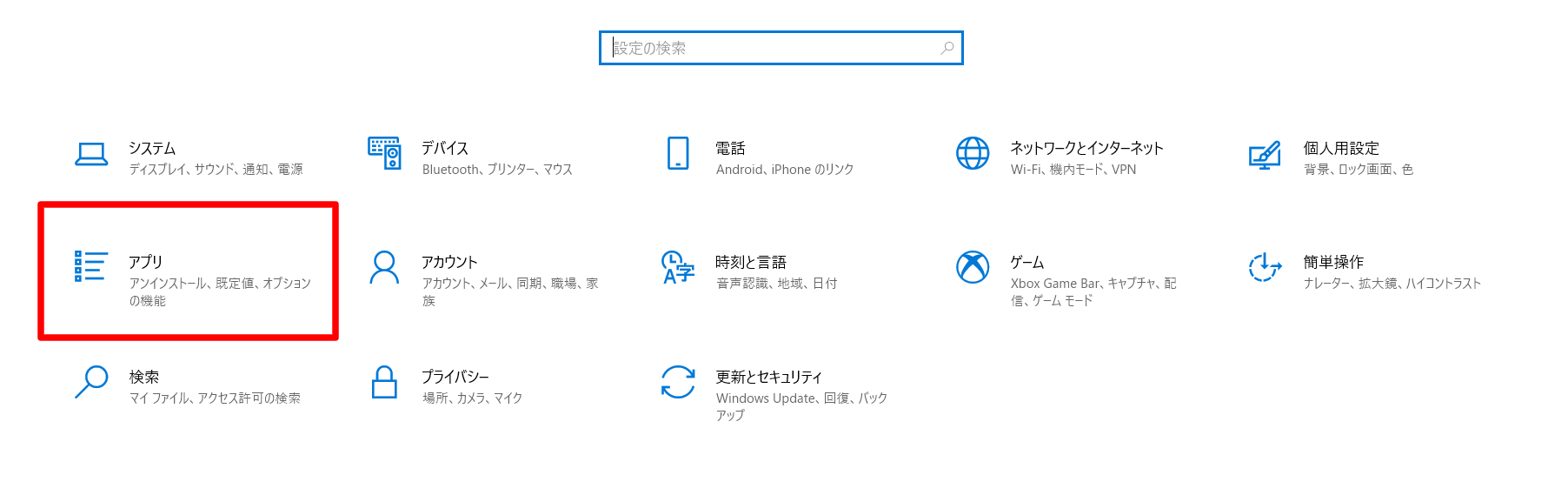
3.左メニューバーより「アプリと機能」をクリック
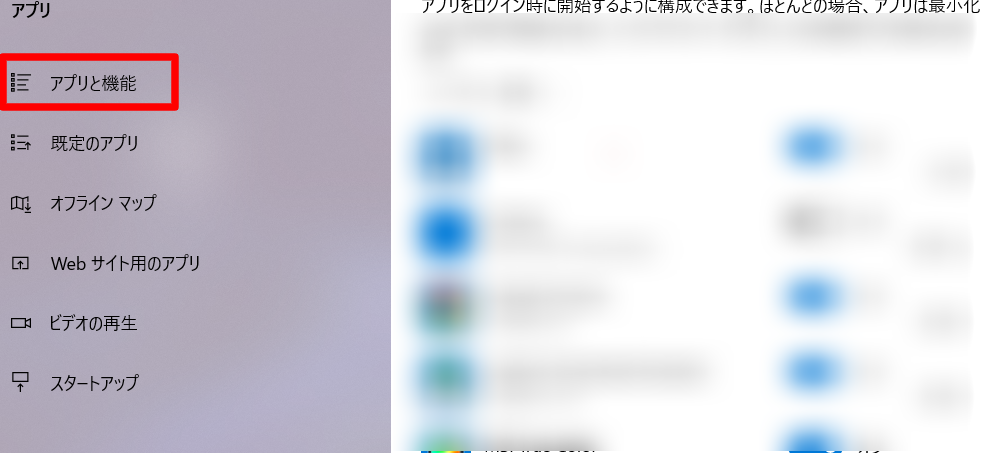
4.続いて右のメニューよりプログラムと機能をクリックします。
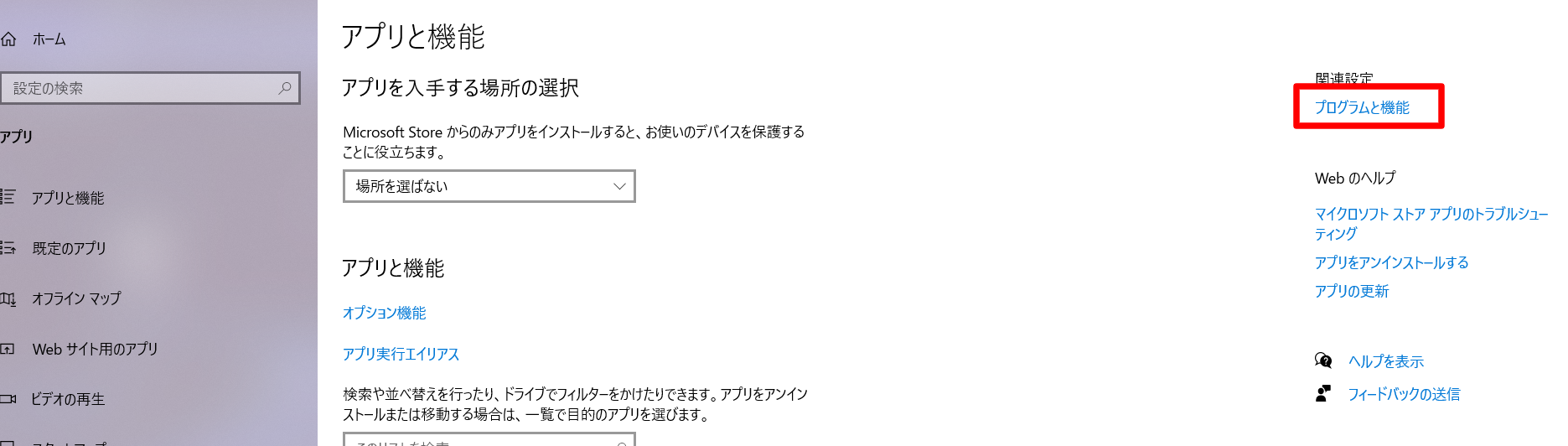
5.するとプログラムと機能がでてきますので、カッコで囲っている「Windows の機能の有効化または無効化」を選択
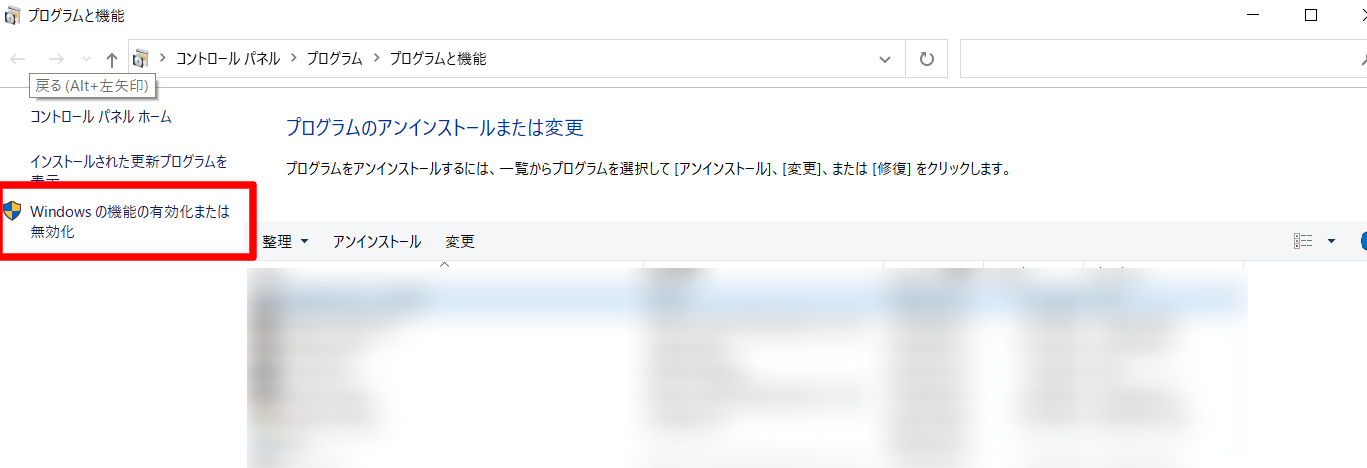
6.Windowsの機能タブにて「仮想マシンプラットフォーム」があるのでクリックしてチェックをいれて、「OK」を押します
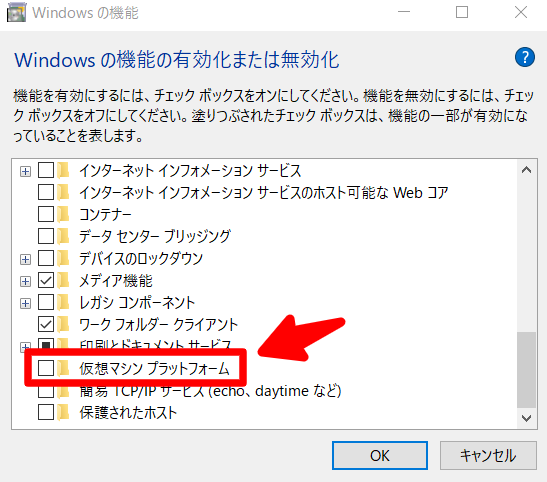
7.あとはPCを再起動すれば完了です。
・Powershellでコマンドを使い有効化する
こちらの方法の場合はPowerShellを起動し、以下コマンドを実行します。
wsl --install参考:https://learn.microsoft.com/ja-jp/windows/wsl/instal
インストールが完了したら、PCの再起動を行えば終了です。
Ubuntuを起動
上記の方法でPCを再起動したら、あとはUbuntuを開くと初期ユーザの名前とパスワードを設定できるようになっていますのでセットアップが完了すれば解決です。

すぐ出来て簡単だね。
まとめ
WSLってすごく便利ですよね~
開発者の方やLinuxを手軽に触りたい方にはとてもオススメな機能なので是非使っていきましょう!
ではでは~


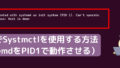
コメント