
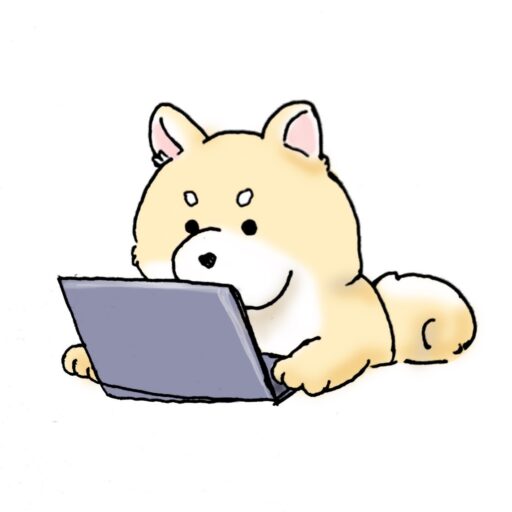
どうも、イヌガジェです
今回はWordPressで記事を投稿した際に、Twitterなどの各SNSと連携させて、自動投稿ツイートする事が出来る「Jet Pack」というプラグインを使い、実際にツイッターと連携させて使用する方法について分かりやすく解説していきたいと思います!
(プラグインのUIや仕組みは更新されて機能が変わっていることもありますのでご注意下さい)
では早速行きましょう!
Twitterアカウントの作成(twitterと連携させたい場合)
Twitterとワードプレスを連携させるには、Twitterのアカウントが必要になります。
ツイッターアカウントが無い方は下記のURLより、連携させたいTwitterのアカウントを作成してください!
※既にアカウントをお持ちの方は飛ばして次へ進んでください

↑ちなみにこれは私のアカウントですw
プラグイン「jetpack」のインストール・連携
jetpackを使う為には、インストールして、有効化をした後、WordPress.comのアカウントと連携する必要があります。
プラグイン「jetpack」のインストールと有効化
ワードプレスの管理画面からプラグインの新規追加画面のキーワードに「jetpack」を入力します。

下記のプラグインが表示されますので、「今すぐインストール」をクリックした後、「有効化」をクリックします。

jetpackとWordPress.comとの接続
「有効化」を押すと、以下画像のようにjetpackとWordPress.comに接続する画面が表示されるので、「jetpack を設定」をクリックします。

WordPress.comのアカウント作成又はログイン
「jetpack を設定」をクリックすると、WordPress.comのアカウントを持っていない場合は、新規アカウントを作成します。
アカウントを既に持っている方は、ログインをしてください
アカウントの最終確認
新規登録またはログインをすると、入力したメールアドレス宛に、「確認メール」が届きます。
メール内に表示されている「Finish your Jetpack setup」というボタンや、それっぽい承認用のURLがあれば、クリックする事で、アカウントの作成が完了になります。
WordPress.comとの連携を「承認」
完了すると以下画像のように推移しますので、
「Apporove」をクリックして、WordPress.comとの連携を承認します。
※ここで、失敗が出る場合、新規登録後、メールで送られてくる「確認」ボタンを押していない可能性があるので、メールの受信フォルダを確認してみてください。

プランの選択(新規アカウント作成した場合)
新規アカウント作成した場合、下記の様な、どのプランにするか聞かれるのでページ一番下へスクロールし「Start with Jetpack Free」のプランを選びます。
これで、jetpackとWordPressとの連携は完了になります。
Jetpack(Wordpress)の設定(Twitterとの連携)
では早速SNS(今回の場合はTwitter)との連携をしていきましょう!
管理画面の「jetpack」⇒「設定」をクリックして、「Sharign」のタブをクリックします。

「投稿をソーシャルネットワークに自動共有」をクリックすると、以下画像のように飛ばされるので
TwitterのConectをクリックします。

するとTwitterとの連携画面になりますのでログインをした上で承認をすると連携完了です!
連携解除したい場合は「Disconnect」を押してあげてください!

以上で各連携の完了となります!
ちなみに、投稿ページ右端の下記画像「編集」をクリックすると、設定が開き、「カスタムメッセージ」に、任意のコメントを入れると、このコメントがTwitterの投稿内容に表示される様になりますので、適宜記事の内容に沿ってコメントを入力するようにしてください!

投稿の確認
試しに設定をした状態で公開を押すと無事Twitterにも自動投稿がされていましたね↓

プラグイン「jetpack」についてまとめ
「jetpack」は、WordPress.comが提供している公式のプラグインで、WordPress.comと連携する事でいろんな事が出来る多機能なプラグインです。
ただ、多機能であるが故、管理画面やホームページの動作が重たくなると言った弊害も多少あります。
その為、単純にSNSと連携させたい場合は、他の機能は極力OFFにする事で、多少軽くなるかもしれませんので是非その点も確認してみてください!
以上「プラグインJetpackを使ったSNS連携と、Twitterに自動投稿する方法」でした。
ではでは~



コメント